Advertisement
Cara Membuat USB Installer Windows 10 - Baru-baru ini Microsoft selaku salah satu perusahaan raksasa di bidang komputer, telah mengumumkan secara resmi peluncuran produk sistem operasi Windows 10. Uniknya, sistem operasi yang digadang-gadang sebagai produk terbaik dari seluruh sistem operasi berlabel Windows tersebut, dibagikan secara gratis kepada para pengguna komputer di seluruh dunia.
 |
| Cara Membuat USB Installer Windows 10 |
Nah, berkaitan dengan sistem operasi Windows 10 tersebut, disebutkan salah satu cara untuk melakukan pemasangan (install) pada komputer adalah dengan melakukan upgrade sistem operasi, yang dapat dilakukan setelah muncul notifikasi secara otomatis, dari pihak Microsoft kepada para pengguna komputer dengan sistem operasi Windows 7 dan 8. Akan tetapi, bila notifikasi upgrade tersebut tak kunjung datang, sahabat SpesialTips! dapat mencoba cara lain yang disediakan oleh Micrososft, yaitu dengan meng-install Windows 10 dengan langsung mengunjungi situs resmi Microsoft.
Namun, bagaimana bila Anda ingin memasang sistem operasi Windows 10, pada komputer lain yang tak terhubung dengan internet? Salah satu solusi terbaik adalah dengan membuat USB Installer. Selain itu dengan USB installer Windows 10, sahabat sekalian tak perlu kuatir jika sewaktu-waktu ingin memasang sistem operasi tersebut pada komputer tanpa harus menggunakan koneksi internet.
Lantas bagaimana cara untuk mendapatkan dan membuat USB Installer Windows 10? Berikut langkah-langkah yang perlu dilakukan untuk membuat USB installer Windows 10 tersebut.
1. Langkah pertama yang perlu dilakukan adalah dengan masuk ke situs resmi Microsoft untuk melakukan pemasangan sistem operasi Windows 10. Untuk mempermudah sahabat SpesialTips! sekalian dapat masuk melalui tautan ini.
 |
| Cara Membuat USB Installer Windows 10 |
2. Selanjutnya, sahabat sekalian akan diberikan beberapa pilihan, untuk memilih jenis produk Windows 10 yang ingin digunakan. Setelah melakukan pemilihan tersebut, Anda akan di arahkan untuk melakukan pengaturan penggunaan jenis bahasa.
 |
| Jenis Produk Windows 10 |
3. Bila langkah di atas telah dilakukan, maka akan muncul sebuah pemberitahuan, dimana di dalamnya terdapat pesan terkait hal teknis yang perlu diperhatikan seperti ketersediaan koneksi internet, ketersediaan media untuk menyimpan sistem operasi yang diunduh, dan juga pemberitahuan yang mengingatkan Anda perihal jenis sistem yang sesuai untuk komputer Anda (32 bit atau 64 bit). Selanjutnya sahabat SpesialTips! dapat memulai melakukan pengunduhan sistem operasi Windows 10.
 |
| Pilih Sesuai Dengan Spesifikasi Komputer Anda 32 bit atau 64 bit |
4. Setelah proses pengunduhan selesai, sahabat sekalian dapat memulai untuk membuat USB Installer dengan melakukan beberapa tahapan proses peng-install-an. Jangan lupa untuk menyiapkan sebuah USB Stick (flashdisk), dengan kapasitas yang disarankan sebesar 4 GB. Pada tahapan pertama dalam proses pemasangan, akan muncul pilihan lokasi pemasangan, bila sahabat sekalian ingin membuat USB Installer, maka pilihan yang harus diberikan tanda adalah dengan membuat media instalasi untuk komputer lainnya (create installation for another pc).
 |
| Pilihan Untuk Memasang Windows 10 |
5. Setelah itu, akan kembali muncul beberapa pilihan terkait dengan bahasa, jenis Windows 10, serta arsitektur (jenis sistem: 32bit, 64bit atau keduanya). Pilihlah pengaturan yang sesuai dengan keinginan dan pastinya yang sesuai pula dengan kapasitas USB dan komputer Anda.
 |
| Menyesuaikan Pengaturan Dengan Spesifikasi Komputer |
6. Langkah selanjutnya, setelah proses di atas, adalah pemilihan media untuk memasukkan sistem operasi Windows 10 tersebut, dimana terdapat pilihan USB flash drive atau ISO file (bila ingin menggunakan dvd sebagai media penyimpanan).
 |
| Memilih Media Penyimpanan |
7. Lalu setelah proses tersebut, sahabat sekalian dapat memulai proses penyimpanan sistem operasi Windows 10 pada USB, sebelumnya perhatikan secara pasti lokasi USB pada komputer, yang biasanya terbaca sebagai Drive E. Selanjutnya Anda hanya perlu menunggu sebentar untuk menyelesaikan proses penyimpanan data dalam USB stick. Bila telah selesai, maka kini sahabat SpesialTips! dapat menggunakan USB tersebut sebagai installer Windows 10.
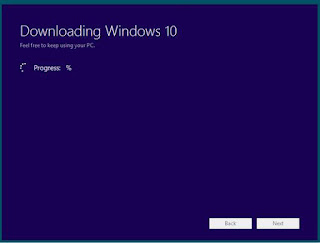 |
| Tahap Akhir Proses Membuat USB Installer Windows 10 |
Demikianlah informasi tentang Cara Membuat USB Installer Windows 10, semoga dapat bermanfaat bagi sahabat SpesialTips! sekalian.
Advertisement

